If you have any interest in digital marketing, you must have heard about Google Analytics. In this blog post, we will go into detail on how it works and explain all the necessary terminology.
Note: Since Google Analytics is an important analysis tool for websites before you read about Google Analytics, make sure you are familiar with website engagement and how to plan a strong website engagement strategy.
Planning your website engagement tactics, as well as creating and executing scenarios with the related growth metrics is crucial for your further website efforts. So here’s a helpful guide for you on how to plan website/app engagement tactics step-by-step. Moreover, here’s our tool for Website/App Engagement Planning for you to practice and exercise on how to create new plans and track them easily.
Google Analytics is an essential web analytics tool for websites. It allows you to see a wide range of insightful data about your website performance, traffic, and user behaviour.
The fact that Google offers this high-quality and easy-to-use tool for free, it makes Google Analytics the most widely used website analysis tool.
Let’s start with how you set up this tool:
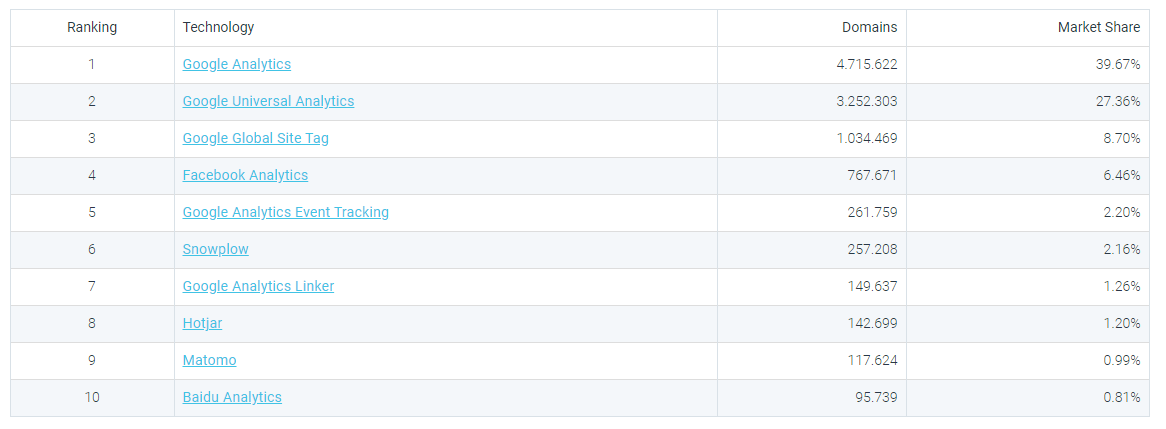
To set up Google Analytics, you must first have a Google account. If you don’t have one, you can easily create a new account.

You can access the data provided by Google Analytics through other accounts, too. You can also authorize your web designer, web developer, SEO expert, and Digital Agency’s accounts and arrange the access level for each user.
The next step after creating an account is to log in and continue with the configuration. All you have to do is go to the Google Analytics page and proceed to the setup. Here’s how you do it:
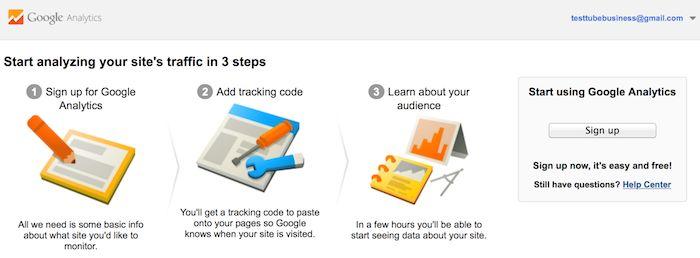
1- Fill in your site’s information on the page that appears after clicking the Sign-Up button.
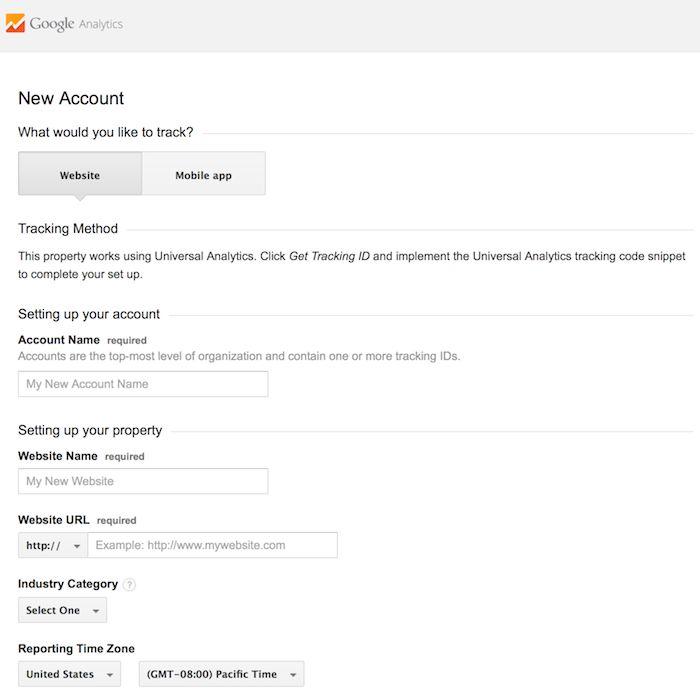
2- The system will give you a tracking code to add to your website. Install a simple piece of JavaScript tracking code on every page of your website. If necessary, you can request support from your website developer.
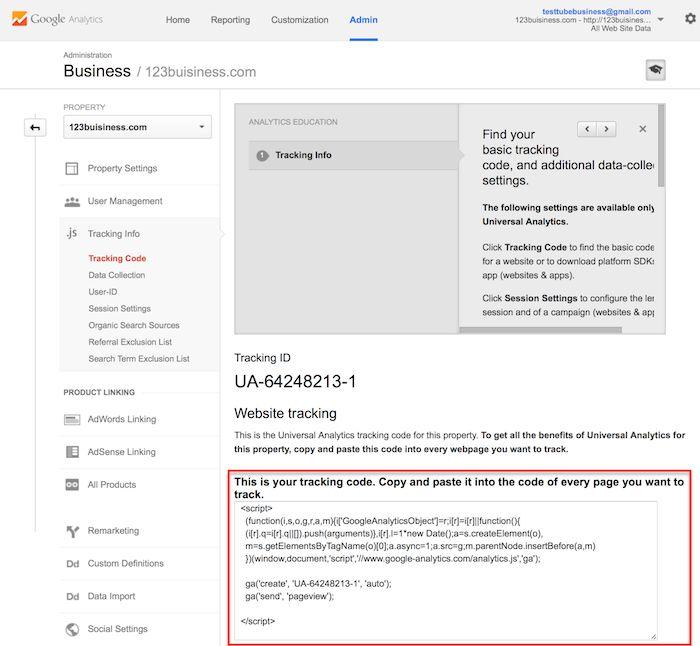
3- Check if the code is installed correctly with the Tag Assistant (by Google)– a Google Chrome browser plugin.
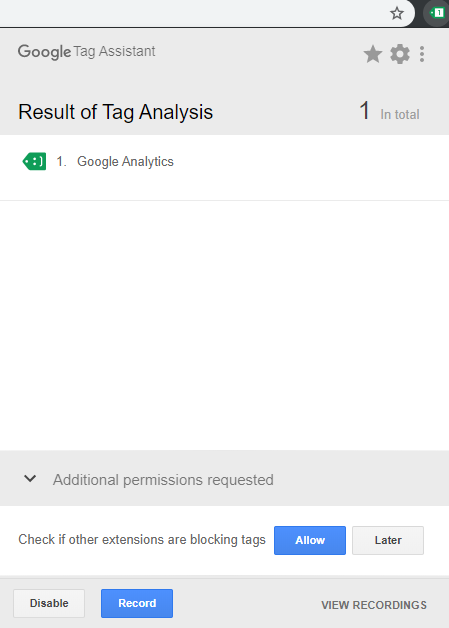
Thanks to the code added to every page of the site, every user entering your site triggers the system and the tracking mechanism start working. Thus, it allows you to follow up on the site and user data through the Google Analytics system.
Each report in Google Analytics consists of dimensions and metrics. Each row in the tables represents dimensions, and each column represents metrics.
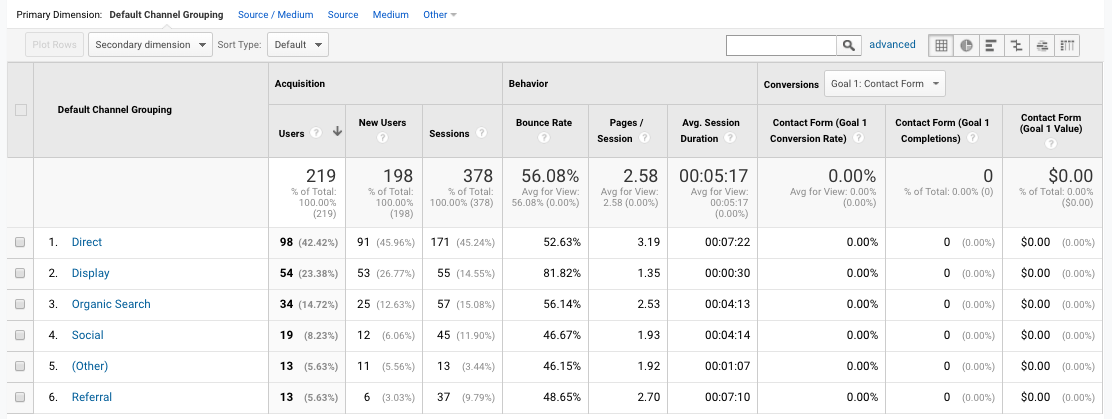
Dimension: Dimensions are the features of website data. For example, in the Analytics report on website traffic, dimensions are the channels where traffic comes from to the site.
Metrics: Metrics are quantitative measurements. For example; the “Sessions” metric represents the total number of sessions. The “Page/Sessions” metric is the average number of pages viewed per session.
Google Analytics reports consist of five main sections. You can see them on the report menu as shown below:

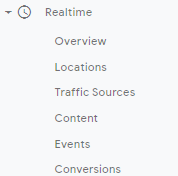
In this tab, you can see what actions users take on your site in real-time, such as:

This tab helps you to analyze the audience on your site. The sub-tabs are as follows:
For example:
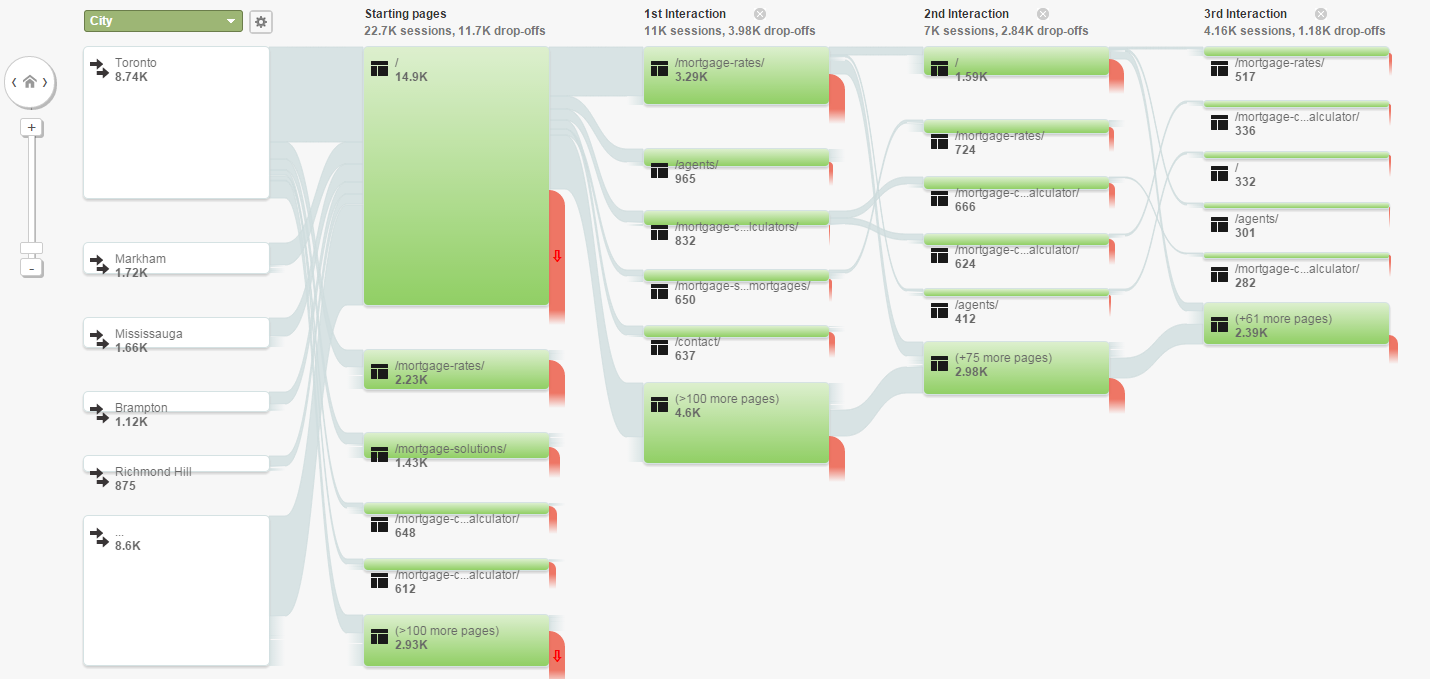
In this tab, you can find information about the source of users coming to your site in general. The reports are as follows;

In this section, you can see behavioural data about the actions users take on your site such as using the site’s “search” function, the content they view, how fast the pages load, etc. Based on this data, you can analyze both the performance of your site and the performance of the page contents.
In this section, you can see your completed goals such as gaining a mail subscriber, or a user completing an online sale.
Creating goals is crucial in order to analyze and measure the performance of your digital marketing activities correctly. Here are the necessary steps:
1- After adding the tracking code to the site, click the Admin button in the lower-left corner.
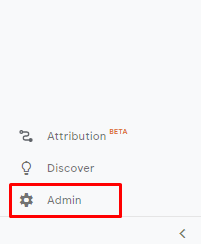
2- Click Goals on the View tab

3- Click the “New Goal” button on the screen.

4- Set up a goal by choosing the most suitable option from the menu according to the goal you want to monitor.
TIP: The most common (and the best working) method is to direct the user who takes the action you want to a “thank you” page and to define this page view as a goal.
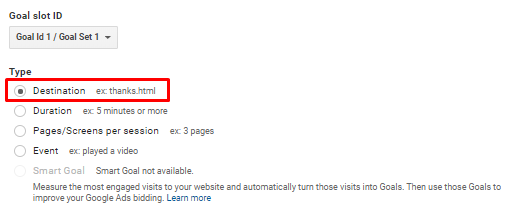
Linking your Google Ads and Google Analytics account is important to see how your users interact with the ads you make. Google Ads allows you to see all the actions of the users on your site, including how they completed the conversions and goals you set.
1- Log in to your Google Ads Account. Click on the Tools & Settings icon and click on the Linked Accounts under Setup menu.
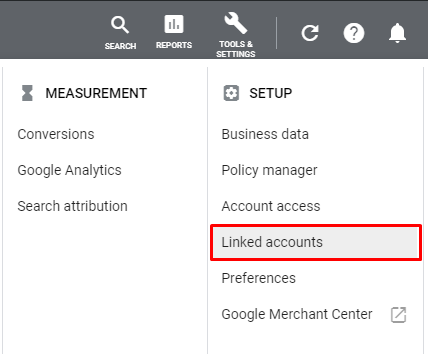
2- From the Google Analytics Tab, click the Details button, select the Google Analytics account you want to link, and click the link button.
In order to see the Search Console data on Google Analytics, you must enable Search Console data sharing.
Note: You must have admin permissions for both accounts in order to link Google Analytics and Search Console accounts.
1- Sign in to your Google Analytics account and click on the property settings.
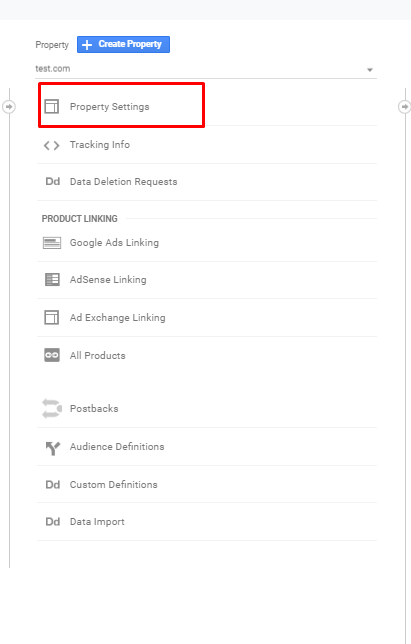
2- Click the “Adjust Search Console” button and select your own Search Console property from the screen that appears to make the connection. Then click the “save” button.
At the top of all reports, you can find information on which data belong to which segment. This section automatically comes pre-selected as “All Users”. You can select the segment you want or use the predefined segments by clicking on the “add segment” button.
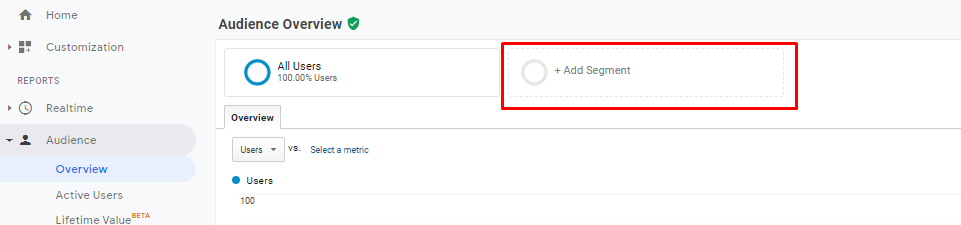

If the current segments don’t meet your needs, you can also create a new segment yourself and filter the user data according to your goal. For example, you may want to analyze only traffic from a particular country or the data of users who come to the site using mobile devices.
One of the best features of Google Analytics is that its dashboard can be customized according to the necessary data you want to monitor for your business. To customize your dashboard:
1- Click on the dashboards section from the customization tab on the left menu.
2- Click the Create button and choose the dashboard layout and the data you want to monitor.
You can also use ready-made report formats here.
You can automatically send dashboard reports in PDF format to the e-mail addresses you set at any frequency you want.

This feature becomes very handy if you need to send website reports to your customer on a weekly or monthly basis.
You can create custom reports through Google Analytics according to the metrics and dimensions you want to monitor.
Here’s a wide range of Analytics tactics we have prepared for you to implement to your growth marketing activities. You can choose the tactics according to your main goals (Brand awareness + traffic generation, conversion and retention) as well as the difficulty level (beginner, intermediate, advanced).
Related Content:
Growth Marketing Planning Guides – Website/App Engagement Planning: Learn how to increase the desired actions your website/app visitors or users take with a well-planned website/app engagement strategy.
Growth Marketing Planning Tools – Website/App Engagement Planning: Practice and exercise how to create website/app engagement plans with our user-friendly tool.