Reviewing your website performance with accurate analysis adds so much value to your future activities and overall improvement. Google Search Console (GSC) is one of the most effective tools for monitoring your SEO efforts and website activities.
Google Search Console is a platform containing a collection of tools and reports that help you manage your website’s search functionality. Basically, it helps you to improve and optimize how Google sees your site.
GSC can be complicated for beginners because of its wide range of features. To make things easier for you, we’ve prepared a guide for you to master monitoring your website with this tool.
Google Search Console is basically a panel where you can see how Google bots crawl and index your site, and also how many impressions and clicks your site gets from Google organic search results (SEO tool). In short, using Search Console, you can perform search engine optimization and get insights in terms of usability and performance of your website.
First, you must log in to your Google account through the Google Search Console page. Then, on the Search Console screen, you will continue with the “add property” button and you will see the field of where you can add your site.

You can add your site to Search Console in 2 different ways:
1. Domain: This method includes a higher level of control. Here, you can add subdomains under more than one domain and versions of your website with or without “www.” It will automatically add versions with HTTP and HTTPS. Simply enter your domain name as “example.com.” But if you choose this method, you will only need to verify your site via DNS verification.
This method can be considered as opening a new account in the analytics and adding a sub-property. Note that you cannot use the Legacy Tools and Reports menu when you add your website with this method.
2. URL Prefix: URL Prefix provides a simpler control. You will need to enter your domain name, which you will be checking here in its full form. You will need to consider HTTP/ HTTPS and www. issues. With this method, there are multiple ways to verify the information.
Important Note
When entering your website into Google Search Console, you should pay attention to the use of www. and https.
First, choose “www.example.com” or “example.com” as the standard domain name. This tells Google that you want all of your URLs to be shown as “www.example.com” in searches.
If you do not inform Google Search Console which domain you prefer, Google may deal with www. and non-www. versions of your domain separately. This causes your pages to be perceived as duplicated content.
If your domain name is opened separately, both with and without www., you must redirect it to the version you originally specified by using the “301 redirect”.
After adding your site to the search console panel, you need to verify it. Here, the Search Console provides you with multiple methods.
Verification methods for Search Console include:
1.Uploading an HTML File: In this method, you need to upload a file you will download from the Search Console panel to your FTP file.

After uploading, you can go to the Search Console again and click the verify button to finish the process.
2. Adding an HTML Tag: You can verify your ownership of the website by adding a <meta> tag to your site’s HTML. Just copy the code that Search Console transmits to you, as in the screenshot, and paste it between the <Head> tags of your website home page.

After adding the tag to your pages, you need to return to the Search Console panel and verify it.
Tips: For websites that use the WordPress infrastructure as CMS, you can easily do this without your developer. For this, you will need to use the Yoast SEO plugin- one of the indispensable SEO tools for WordPress. After installing this plugin, simply go to the “General” menu and paste and save the code provided by Google Search Console from the Webmaster Tools tab as follows.

3. Verification with Google Analytics: With this method, you can verify your website without any further development. In order to do this, you need to have a Google Analytics account. If your Google Analytics code has been placed correctly and you are the owner of your Google Analytics account, just click the verify button.
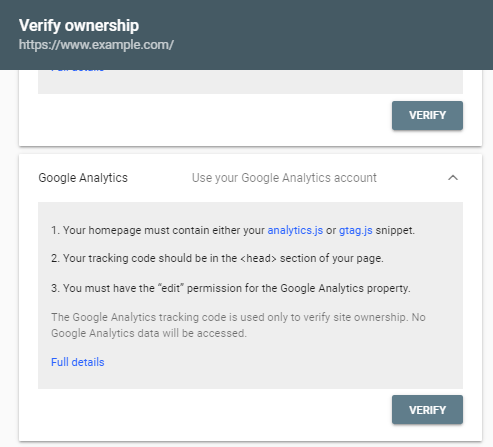
4. Verification with Google Tag Manager: This method is similar to verification with Google Analytics. If you have a Google Tag Manager account, you can verify while logging in with the same account.
5. Verification with the Domain Name Provider: You can verify its ownership via DNS settings. This method is mandatory if you add your site with Domain. You will need to copy the snippet provided by Google Search Console to the relevant fields where you made the configurations in the DNS panel. You may need your IT department or developer for this process.

1. You can track the number of impressions and clicks you have received from your website’s Google searches, your click rates, and your average ranking in keywords. You can check the Performance tab to view this data.
You should follow the screen below for the data about organic traffic in general. It is important to constantly monitor your impressions, clicks, CTR (click rate), and average position by comparing them to different time periods.

On the screen below, you can also filter and compare for Web, Image, and Video search results from the search type section.

2. You can monitor the search terms from which your website received impressions and clicks. You can also see the clickthrough rates of the search terms you received from organic traffic and your average ranking in those search terms.

3. You can track which of your website pages generate organic traffic. You can also see which search queries are directed to which pages. By analyzing this data, you can evaluate the content that gets better impressions and clicks by Google and create new content accordingly or optimize your pages that do not receive traffic.

4. You can track country and device-based data of search queries and pages receiving impressions and traffic on Google. This data will show you your organic ranking status in the countries you focus on. The device tab, on the other hand, allows you to understand which devices you get your organic traffic from. It also shows your organic rankings by device, providing insight for device optimization for your audience.

5. As we’ve mentioned above, you can follow your organic ranking in search queries country and device-based. You can use filtering features effectively for this type of detailed data. For example, you can only see the search queries of the organic traffic you received from the United States. For this, you can select the Country by clicking the + New icon and browse the data.

You can still make a similar filter for the device or page. You can filter for the page according to certain parameters in the URL.

On the filtering area below, you can add an extra filter to the data with the +New button.

You can collect more specific data by filtering the data displayed on the screen.
Tips: You can also access the data of your pages that appear in search queries and searches from the Search Console tab under the Google Analytics Acquisition menu.

To do this, you can go to the Google Analytics Admin panel and link the Google Search console from the All Products menu.

6. You can check if any page of your website is indexed by Google. If it is not indexed, you can request it for indexing. You can do this from the URL inspection tab.

You will see the “URL is not on Google” alert on this screen. In this case, you can index your page with the REQUEST INDEXING button on the right.
When you click the VIEW CRAWLED PAGE button on the indexed page, you can find the page’s HTML code in the box that opens on the right, and the screenshot of the page (in mobile view), and errors and warnings from the More Info tab.
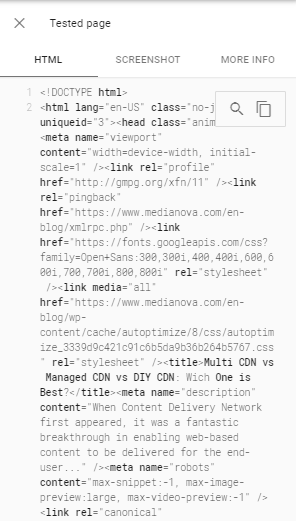
The most frequently used tab here will be the “More Info” tab. Here you can have a look at the errors specific to your page in detail. You can report JavaScript Console errors in the page source to your web developer and resolve them. By resolving these errors, you can make your page perform better on Google.


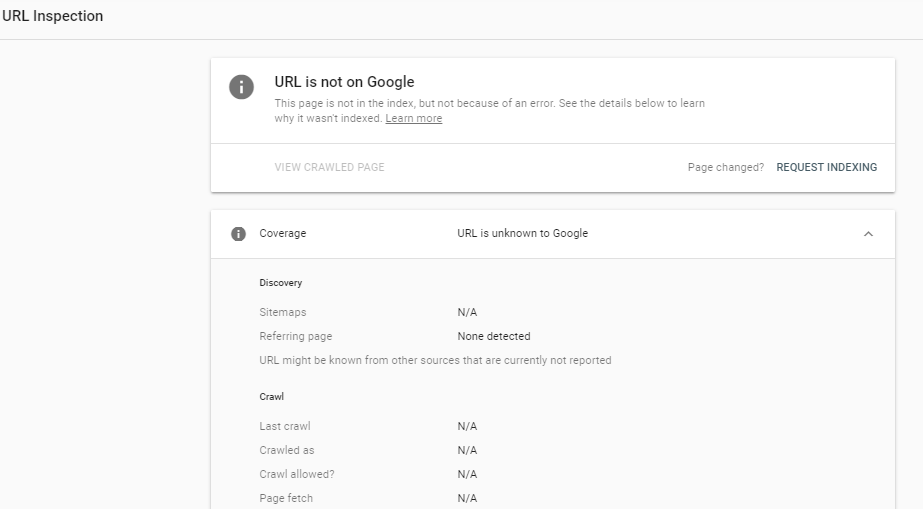
Tips: When you publish a new article or a new page on your website, you should index your URL from the URL Inspection tab.
1. You can find the faulty pages on your website detected by Google on the Coverage tab. You should constantly check the Error section in this area. You can go through the details of the errors in the Details section.

In this section, you will see which pages are generally affected by this error. After downloading and resolving these errors as CSV, you will need to go into the details of the error and validate it from the VALIDATE FIX button.

2. You can add one or more sitemaps of your website and promote it to Google. You can do this from the “sitemaps” tab. After submitting the sitemap you have prepared, you can check their status, last read dates, and how many URLs sitemap contains on the screen.
Below, you can see the Valid and exclude page numbers and you can access the page details by clicking the graphic icon on the far right. (See index coverage).

1. You can access the device-based data of your website’s opening speed and speed scores. You will use the Speed (experimental) tab for this.
On this screen, you can check the number of pages that have been opened fast, slow, or an average speed with desktop and mobile in the last 3 months. To get further details, you should use the OPEN REPORT button on the screen.

The menu above will be the one you need to browse frequently to analyze and speed up your slow opening pages.
Note: To access this data, your website must receive a certain number of impressions.
2. You can use the “Mobile Usability” tab to identify your mobile usability issues. Here, you can discover how many pages have errors and how many pages are Mobile-Friendly.
You can also see the error details of the faulty pages.

3. The indexing status of mobile pages can be seen by using AMP (accelerated mobile pages). You can also see the errors found on your AMP pages.

If this tab is not included in your menu, don’t worry. It only appears on Search Consoles for websites that use AMP links.
1. International Targeting: You can check the language tags (Hreflang) you have added to your website if you use multiple languages on your website and have made Hreflang settings.

It is possible to target a country from the Country tab on this screen especially if you have a local website for a specific country.
You can find the external and internal links on your website. You can also analyze the backlinks that come to your website, and examine which pages you get from which site links.
Here’s a wide range of SEO tactics we have prepared for you to implement to your growth marketing activities. You can choose the tactics according to your main goals (Brand awareness + traffic generation, conversion, and retention) as well as the difficulty level (beginner, intermediate, advanced).
Related Content:
Growth Marketing Planning Guides – Content Marketing Planning: Learn how to create a content marketing plan step-by-step
Growth Marketing Planning Tools – Content Marketing Planning: Practice and exercise how to create a content marketing plan with our user-friendly tool.